Generate test-orders
in TB.One
New to TB.One and not knowing where to get TB.One access?
Get informed on Tradebyte.com
or get in contact with our Sales or Partner Management.
Definition
You can now create test orders with just a few clicks − realistic and channel-specific. The Test order generator allows you to identify and fix problems during integration before the actual live test. Use it to simulate orders and review your channel-specific order management. This helps you to ensure that the channel’s system and yours work well together. The handling of the Test order generator is intuitive and efficient: Create a test order with only a few clicks. Then, edit and process it the same way you would with any regular order.
Preconditions
- You need an administrator login to the TB.One account you want to create an Test-Order for.
Process
- Log into TB.One
- Create a test order
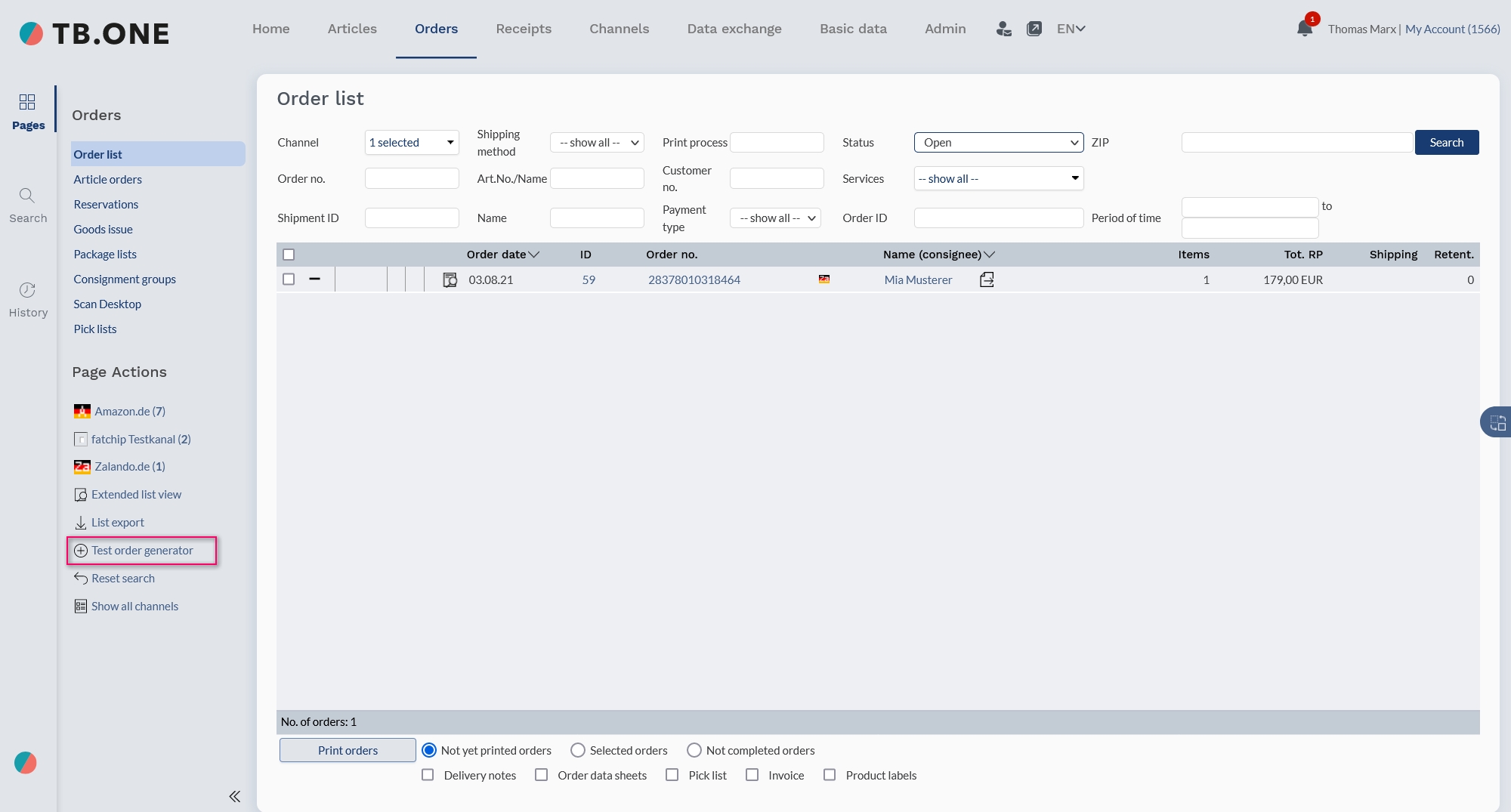
Above the order list, the Test order generator opens in a pop-up window. Here, you create your test orders. Open the three tabs “Channel Template”, “Articles”, and “Address”, one after another. Enter all required settings and information for your test order.
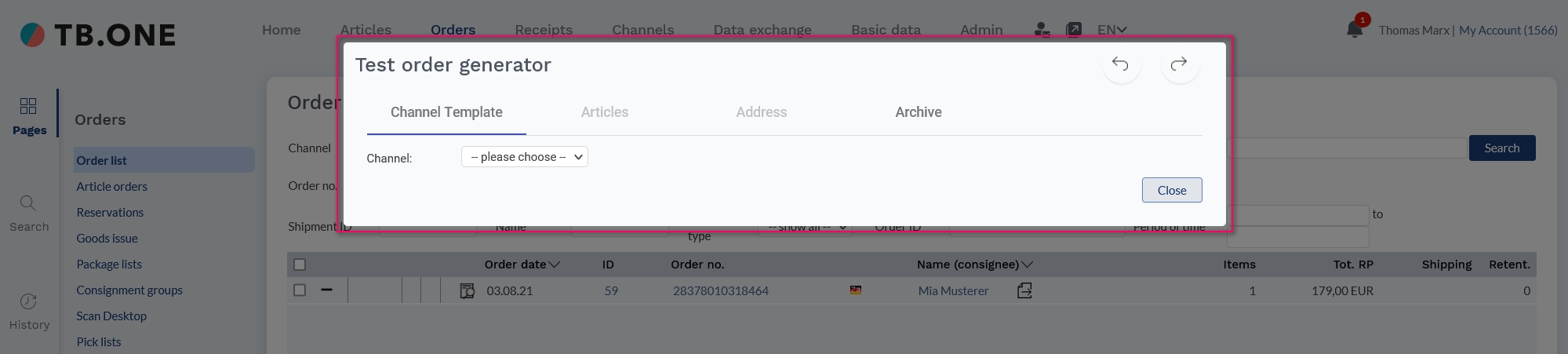
- Select a channel
Tab “Channel Template” in the drop-down – If you have selected a Zalando channel or OTTO Market: The additional green field titled “Channel features” appears and provides channel-specific information for the creation of the order. The mouseover contains further details.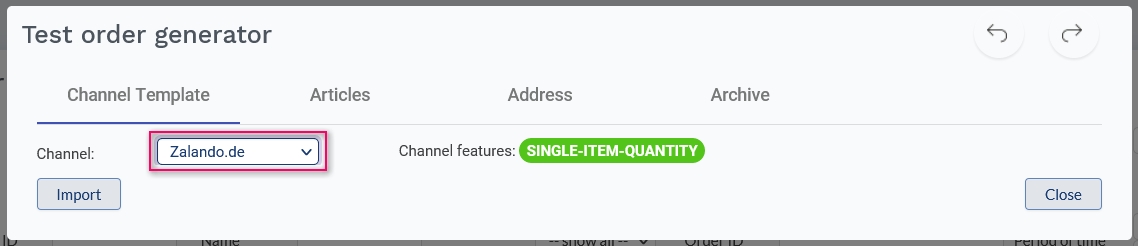
- Define the article(s) for the test order
Tab “Articles” – Articles must be activated for the selected channel and have a price. Fill in the fields for article information. As usual, the auto-search and auto-complete functions facilitate this process. Note: Don’t forget to define the quantity (Oty).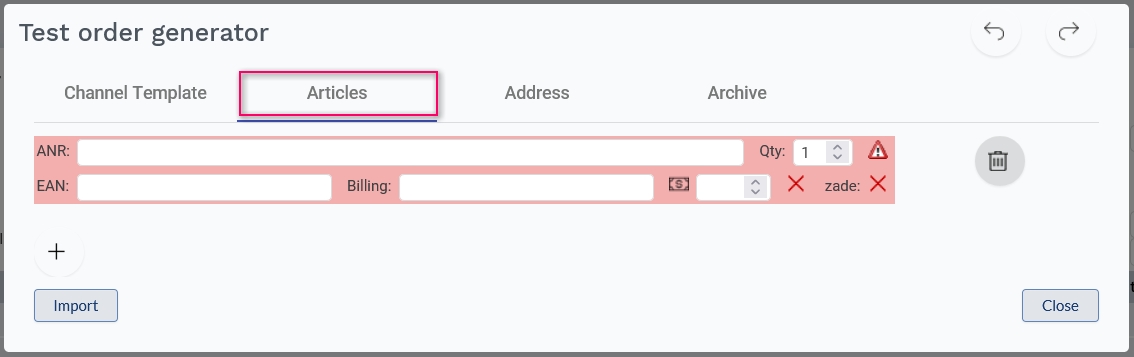
You can add more article by clicking on the “plus” icon and remove articles with the “delete” icon.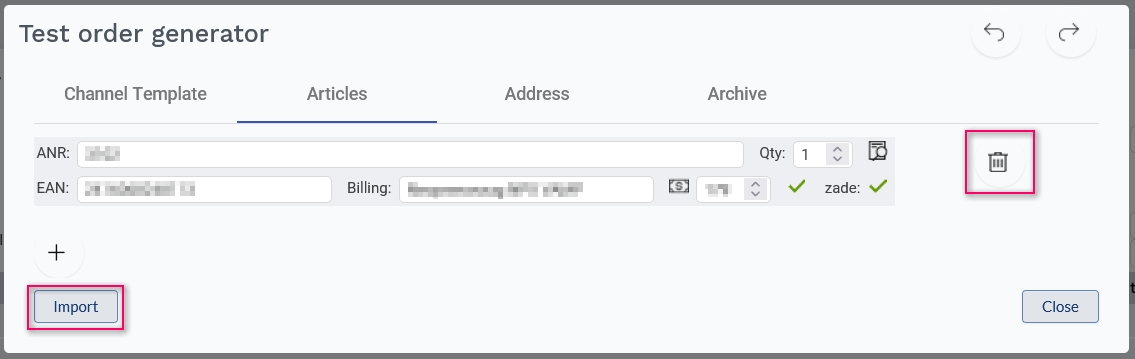
- Enter the required address information
Tab “Address” – On this tab, enter the required address information. If necessary, activate the checkbox “Use Ship To as Sell To address”.
Button “Import”: Click on “Import” to generate the test order with your defined settings. You can find this button on all three tabs “Channel Template”, “Articles”, and “Address”.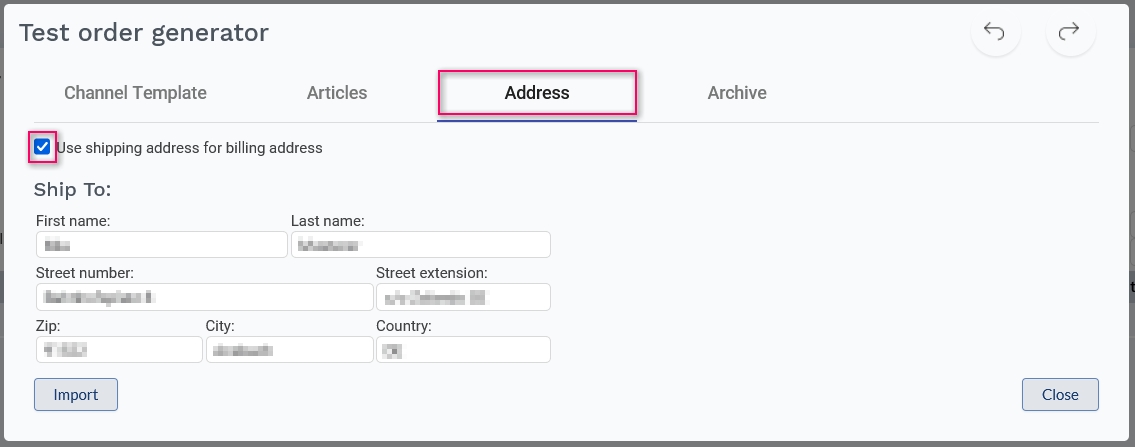
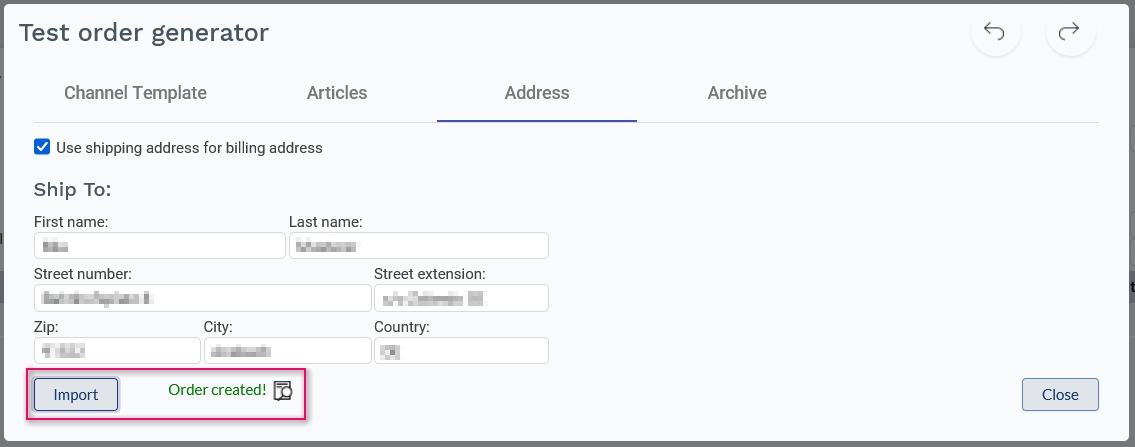
- Check your test order
Switch to the order list (“Orders > Order list”) and open the test order you have just created.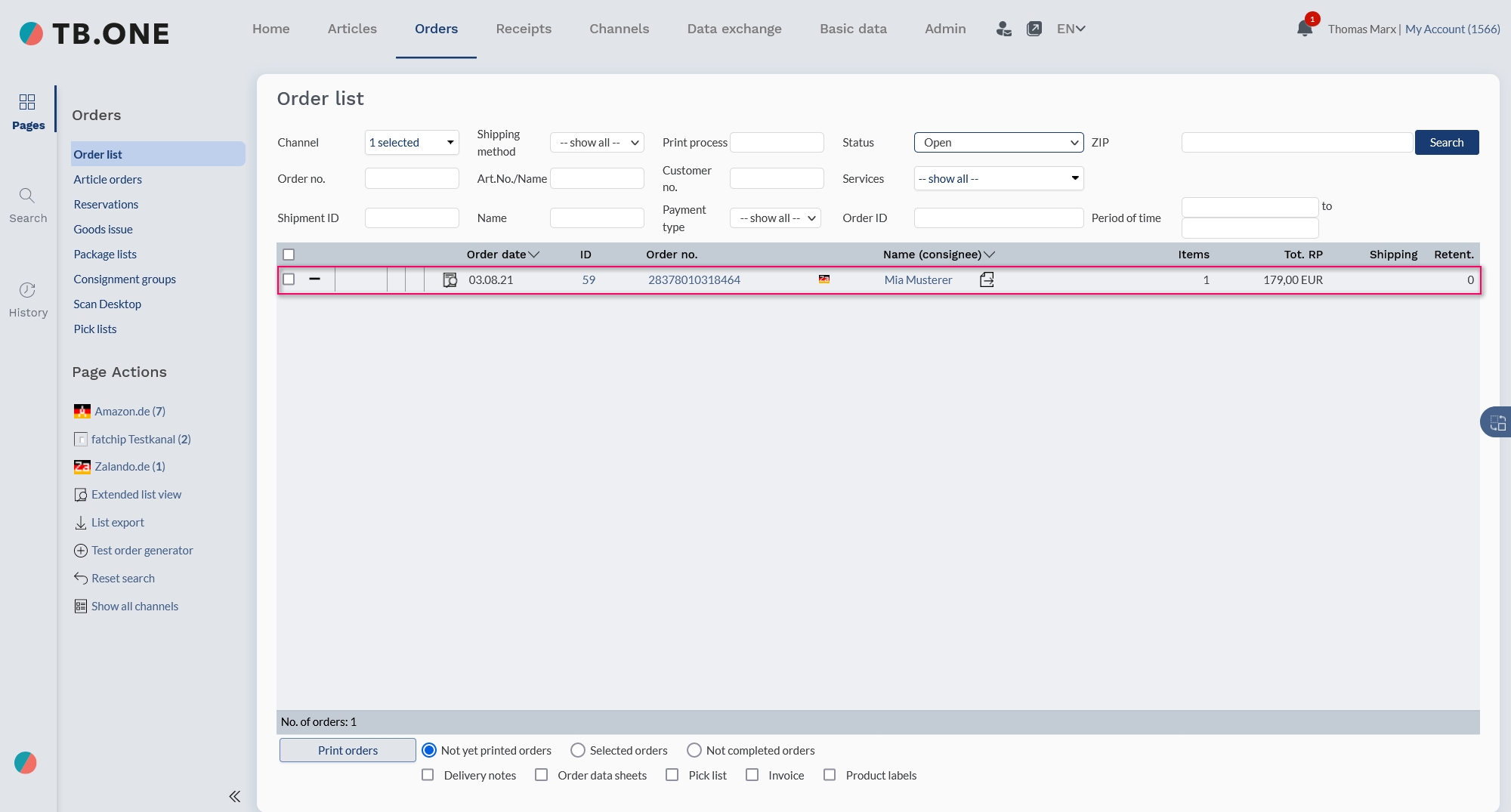
On the tab “Archive”, you can view the test orders’ history. If you want to remove test orders, activate the checkbox of the requested order and dick on the button “Delete orders”.
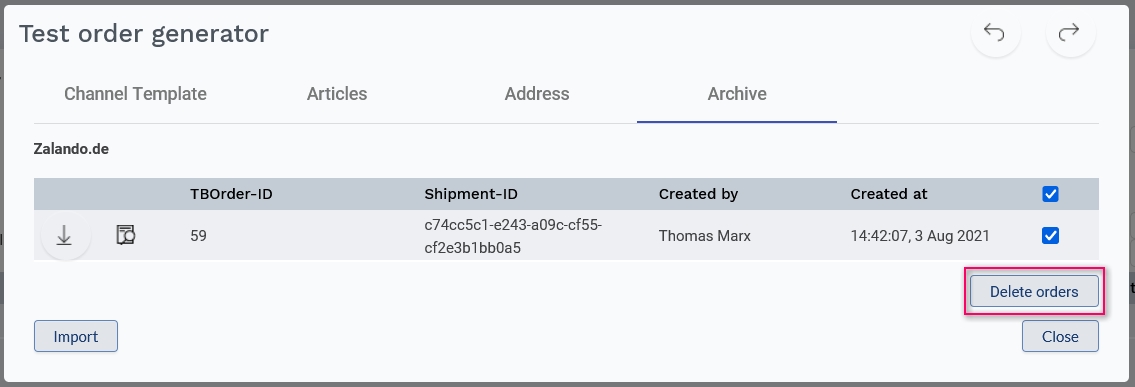
Best practices
- The Test order generator is only available during integration on a channel
- An Test order can only be created if you are logged into TB.One as an account administrator.
